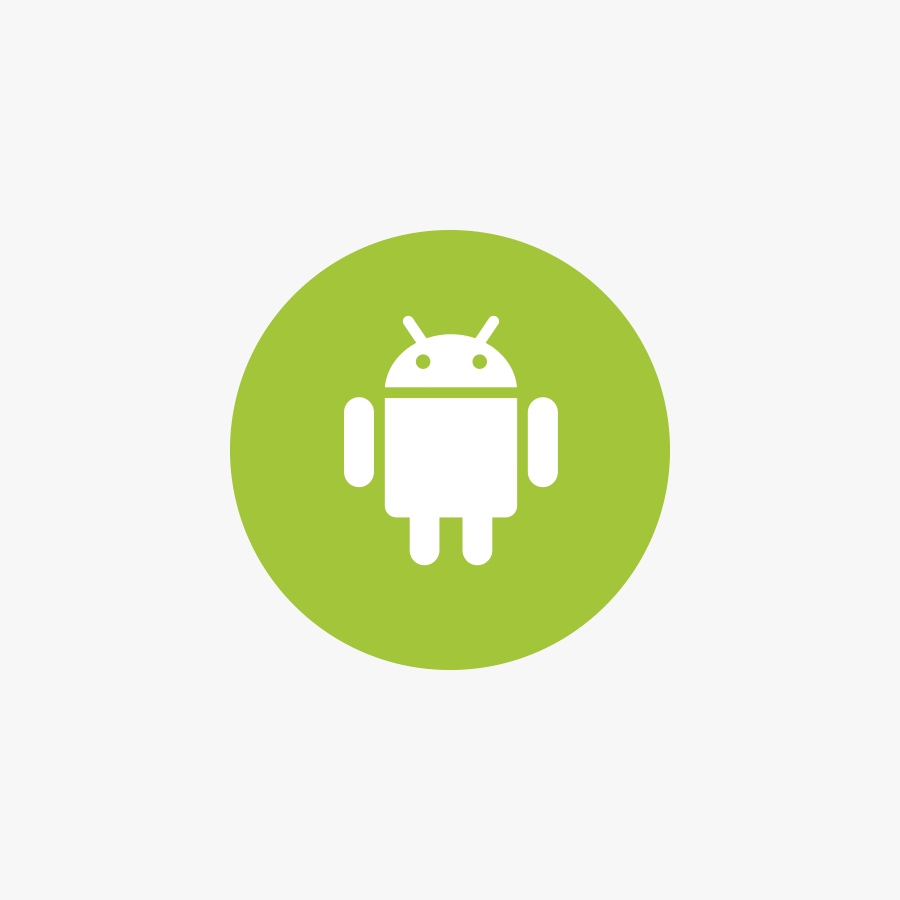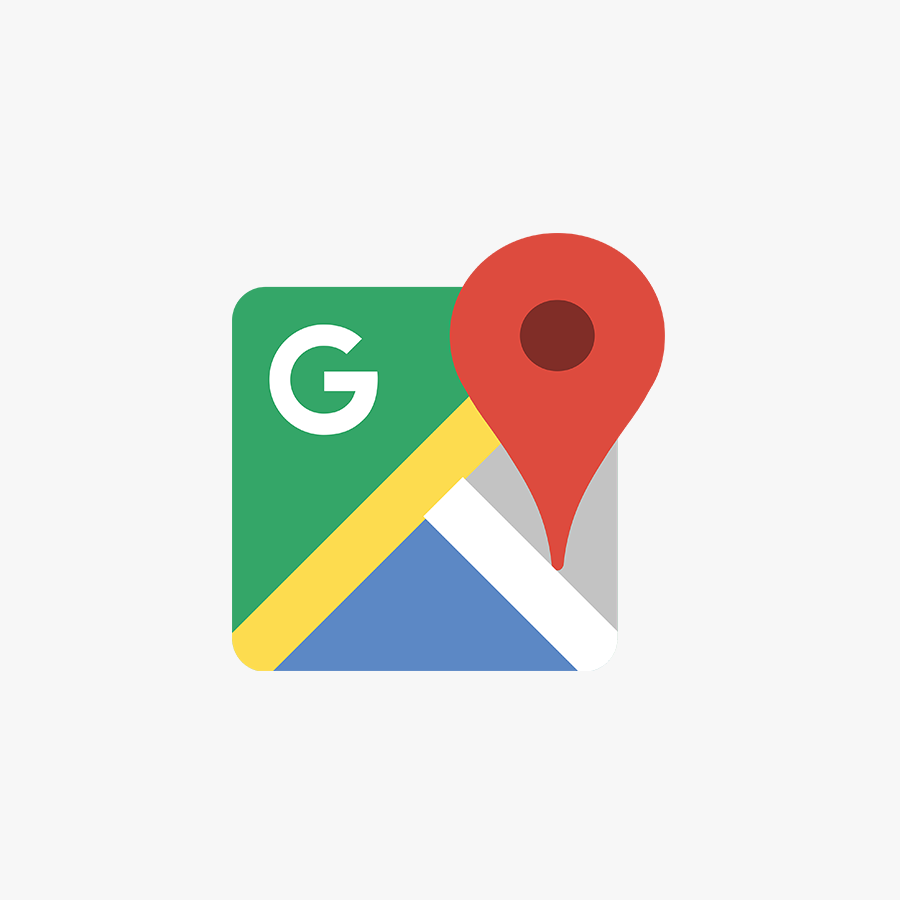Thunderbird Email Setup
Step 1: Open Account Settings
Launch Thunderbird, click on Tools, and select Account Settings.
Step 2: Add Mail Account
Under Account Actions, click Add Mail Account.
Step 3: Enter Account Information
Enter the following information:
- Your Name: This is the name that will appear on all outgoing mail from the account.
- Email Address: Enter your full email address.
- Password: Enter the password for your email address.
Click Continue.
Step 4: Enter Account Information
Enter the following information:
- Incoming Protocol: IMAP or POP3 as per your preference – We recommend using IMAP, to ensure that your mail is consistent and accessible across all the devices you use to read emails.
- Server Hostname: mail.a.hostedemail.com
- Port: Incoming 993-995, Outgoing 465
- SSL: SSL / TLS
- Authentication: Auto-detect
- Username: Your full email address
Once you are finished, click Re-Test. Thunderbird will test your account settings and account creation will be complete.
Please note that each email address you host with us is limited to 5GB of server storage. If you exceed this limit, you’ll need to either clean-up your email (by deleting old or unused communications), or request additional storage space by contacting us (additional costs will apply).