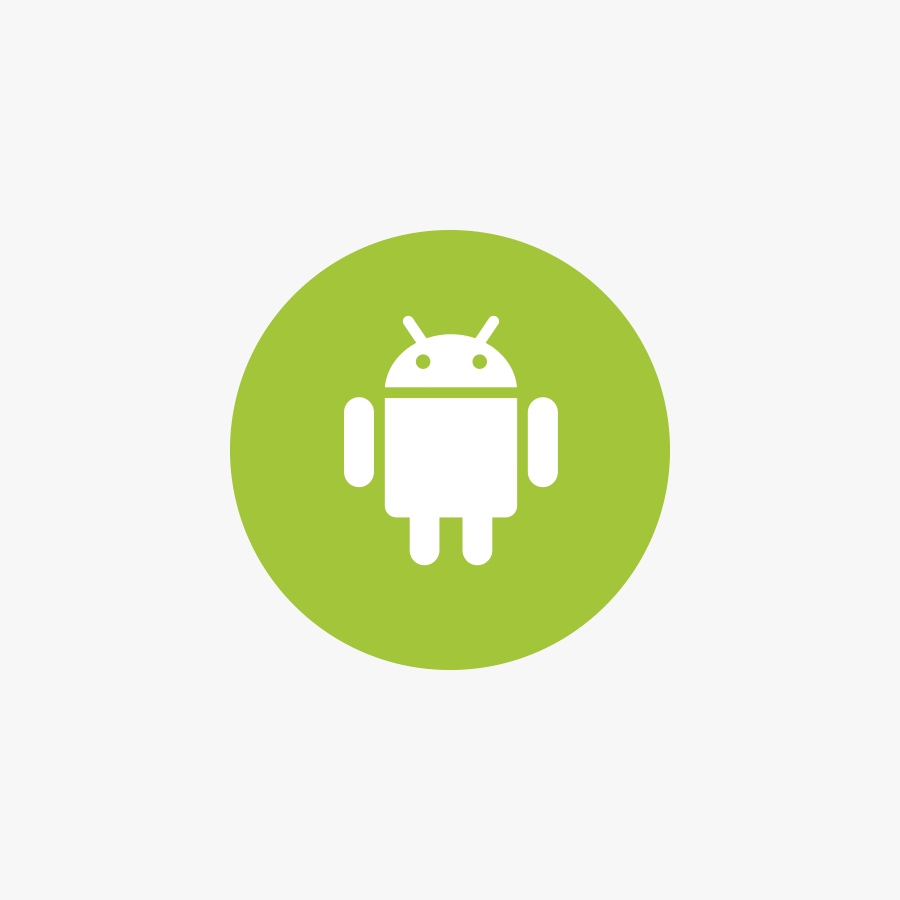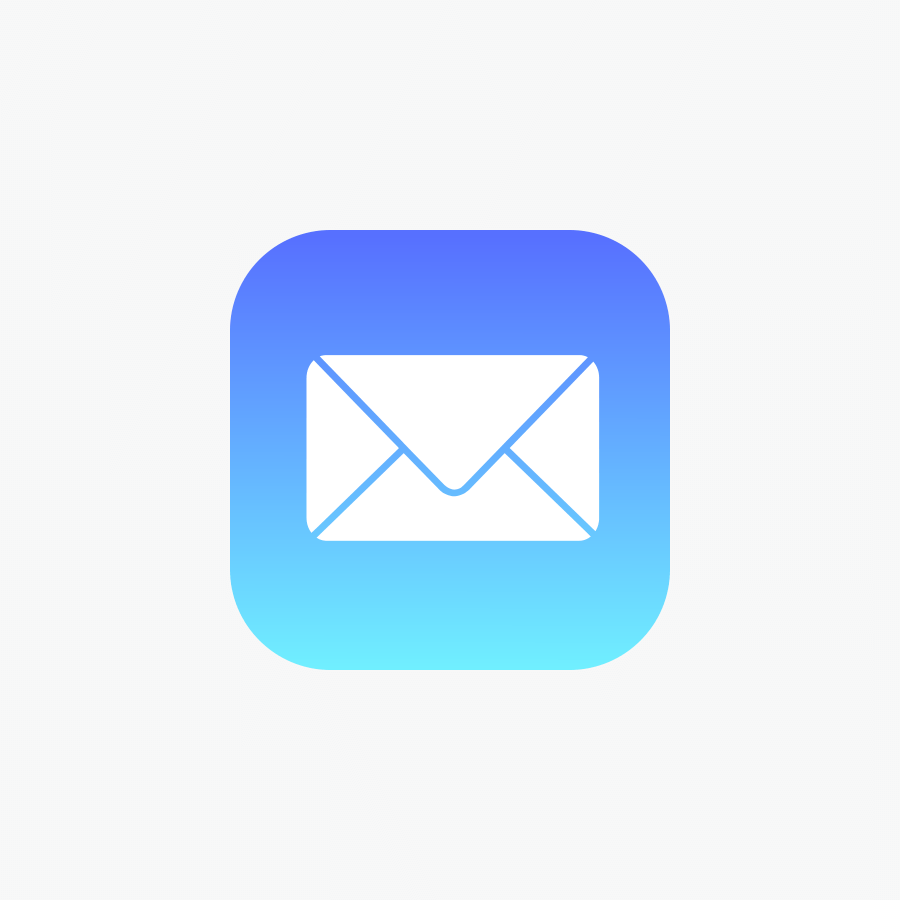Windows Mail Email Setup
Step 1: Open the Mail application
Click Accounts which will open the account manager and then click Add Account.
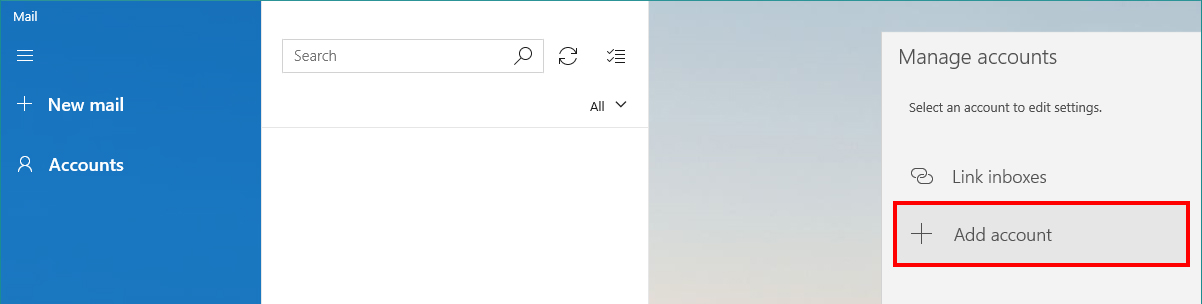
Step 2: Select Account Type
Select Advanced Setup.
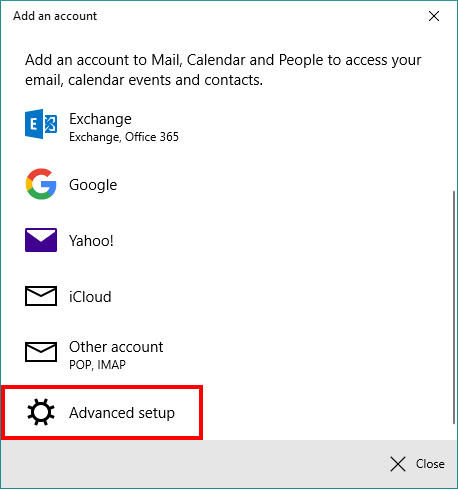
Then click Internet email.
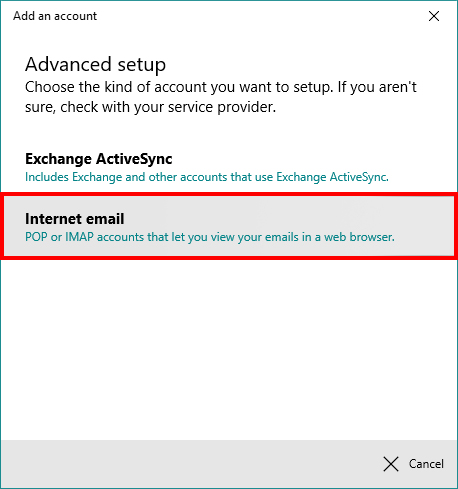
Step 3: Enter Account Details
Enter the following information:
- Email Address: Enter your full email address.
- Your Name: This is the name that will appear on all outgoing mail from the account.
- Password: Enter the password for your email address.
Then click Sign In
Step 4: Enter Advanced Account Information
If Windows is unable to automatically detect the correct connection settings, you may be required to enter advanced account settings. You may enter the below information.
- Email Address: Enter your full email address.
- User Name: This is the name that will appear on all outgoing mail from the account.
- Password: Enter the password for your email address.
- Account Name: Enter your full email address.
- Your Name: This is the name that will appear on all outgoing mail from the account.
- Incoming Email Server: mail.a.hostedemail.com
- Account Type: IMAP or POP3 as per your preference – We recommend using IMAP, to ensure that your mail is consistent and accessible across all the devices you use to read emails.
- Outgoing Email Server: mail.a.hostedemail.com
- SSL: All boxed ticked
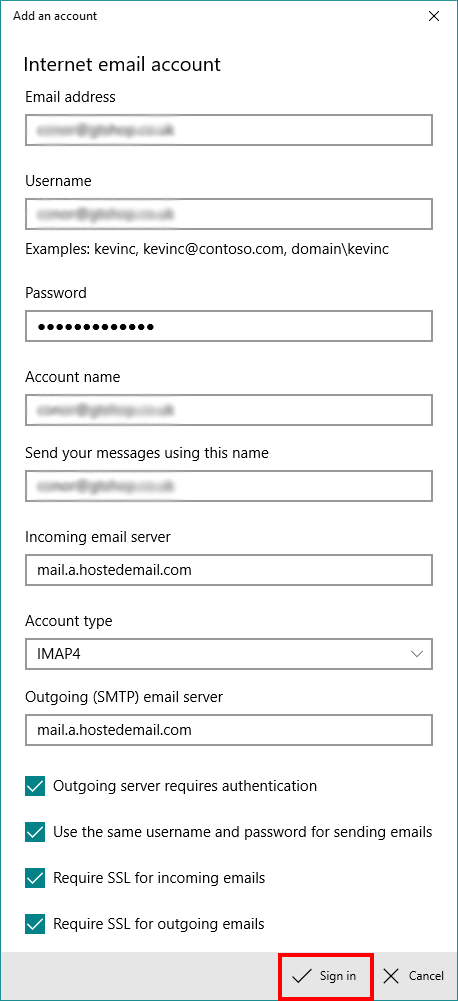
The mailbox is now configured for access in Windows 10 Mail.
Please note the email adddresses supplied through our business email hosting packages are limited to 5GB of server storage. If you exceed this limit, you’ll need to clean-up your email (by deleting old or unused communications). Or request extra storage space by contacting us (additional costs will apply).